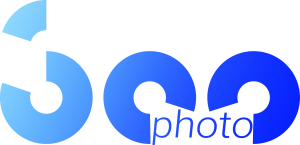Editing is an essential part of the photography process, especially for real estate photos. For a professional real estate photographer, spending your time to edit photos is somehow a waste since you could rather spending it to take more orders. To help you get your photos edited as quickly as possible so you can get out shooting again, we’ve compiled a list of Lightroom tips just for you.
Lightroom is photo management and photo editing, combined into a single tool. This software is filled with great features that can make your work much faster and easier. It’s perfect for all levels of photography, starting with beginners. Lightroom is especially essential if you shoot in RAW, a far better file format to use than JPEG, as more detail is captured.
Have a look at the tips below to help you work quickly, and also deliver high-quality photos!
Fixing Perspective & Distortion

One of the most basic, yet most necessary editing that needs to be done on all real estate photos is fixing perspective and distortion. This can be easily done on Lightroom.
Auto Mode
This applies basic balanced level, aspect ratio, and perspective corrections for real estate photos.
Guided Mode
When you hover over your image, a magnifying loupe will appear to help you create your guides along lines with precision.
Level Mode
This mode will look for a horizon line and attempt to straighten the image when you find it difficult to straighten an image by eye.
Vertical Mode
This mode adjusts similarly to Level Mode but mainly fixing the vertical details.
Full Mode
This mode is a combination of all the previously mentioned modes. It can be heavy handed and is very powerful and can become something entirely different from your original images. So be careful before you make it go too far!
Manual Sliders
These sliders can be adjusted alone for each purpose or used together with the Modes.
Adjusting brightness/contrast
One of the common problems when shooting real estate photos, especially interiors, is that you don’t have enough natural light which leads to dark images. By adjusting Brightness/Contrast, you can enhance your photos easily.

– Brightness is commonly known as the slider that adjusts the midtones. And although many people think that this is all the brightness sliders do, there’s a little more to it. All of the settings still change when utilising the brightness slider, but it preserves the highlights better than simply dialing up the exposure. And it affects the midtones more nicely than pumping up the exposure. The Brightness slider automatically accounts for the appropriate contrast. There is still a separate contrast control available for finer control.
Clicking on the exposure slider at the top of the Basic Panel, move it right to brighten, or left to darken.
– For the contrast, click the Contrast slider in the tone section.
Simply move the slider to the right to increase (or left to decrease) the contrast in the image. If you want more control, check out the Tone Curve section. You can either move the sliders or the line on the graph at various points to create the level of contrast that your image needs.
Adjusting white balance
White balance is the color temperature of an image, as it was captured by your camera. Most cameras should have a setting for this. But it also depends on the natural light and your personal taste. If you want to adjust the white balance for real estate photo editing, there are 3 ways to do so.
– Using the Lightroom eye dropper
+ Click on the eyedropper tool in the Basic Panel and find a neutral color by moving it to a part of your image. You can check the RGB percentages on the tool as you go over some areas of the photo. It would be best to pick white or a gray area.
+ Once you click on the right color, this will automatically correct the white balance on your image. The white balance will not change until you click your mouse, so take your time to find the right spot. If you do click and then decide the new white balance is not quite right, you can do it all over again.
+ Adjust the temperature and the tint as to your liking. Increase the temperature a bit if the photo is too blue and bring the tint to the right.
+ Add some contrast and bring in some exposure to the photo. Just adjust the contrast and exposure bar as you seem fit.
– Lightroom white balance preset options
+ In Lightroom you will find the white balance options: Auto, Flash, Daylight, Cloudy, Shade, Tungsten, Florescent, and Kelvin. Simply clicking drag drop list Custom to find those options then clicking each white balance preset until you find one that works for your image!
+ For example if you used cloudy in camera but the image came out too warm, you can try Tungsten, which is a cooler white balance setting to balance out the warmth.
+ Adjust the temperature and the tint as to your liking. Increase the temperature a bit if the photo is too blue and bring the tint to the right.
Add some contrast and bring in some exposure to the photo. Just adjust the contrast and exposure bar as you seem fit.
– Manually adjust temperature and tint in Lightroom
+ Find the Temp and Tint adjustment in the Basic Panel
+ Drag the icon to your liking. Temperature determines how warm or cold your image looks (yellow or blue), and tint adds green or magenta (a pinkish tone). By combining these you’ll be able to get a natural look for your images.

· Vibrance: Changing vibrance changes the intensity or dullness of certain colors in your image.
Vibrance and Saturation can be found under the Develop tab, under Presence in the Basic Panel. Simply move the sliders along until you get the desired effect. Just be careful not to overdo it as too much saturation will make the image look fake.
Applying lens correction

Lens Corrections feature in Lightroom can be copied from one image to another, applied to hundreds of images at once, or can be set up as an import template, automatically applying corrections to images during the image import process.
– Basic Mode
Go to the Develop module or press “D” on your keyboard, then move the right window down until you get to “Lens Corrections”, and check “Enable Profile Corrections” under the Basic Mode.
– Profile Mode
The Profile Mode is the second tab and it contains fields that allow you to pick the lens of choice and apply custom distortion and vignetting levels if you want to go into more options to modify or fine tune corrections.
– Color Mode
This mode is used if you want to use the manual that allows sliders to set custom purple/green hues and amounts to reduce or remove chromatic aberrations. Otherwise, it’s similar to other modes.
– Manual Mode
Basically, if you have an unsupported lens, you can apply manual corrections of distortion and vignetting on your images. There are many different sliders available in this tab that allow you to fine-tune each setting.
Dodging and burning

Local adjustments are when you want to adjust light in a particular part of the image. By selecting the Adjustment Brush (hit K on your keyboard to activate it) located under the histogram on the right-hand side, you can then selectively dodge (lighten) and burn (darken) only certain areas.
– Take your brush tool and make sure that you adjust the exposure, feather, flow (keep the feather number high to blend the changes more naturally), and opacity (keep it low to apply edits gradually just like if you were painting).
– Drag the brush on the areas where the light beams from the fixtures are naturally hitting, like the floor or ceiling. Drag over these areas to brighten the area. This technique adds some shine to the light in the room.
-You can create a new brush with every beam that you add to make the light beams different every time.